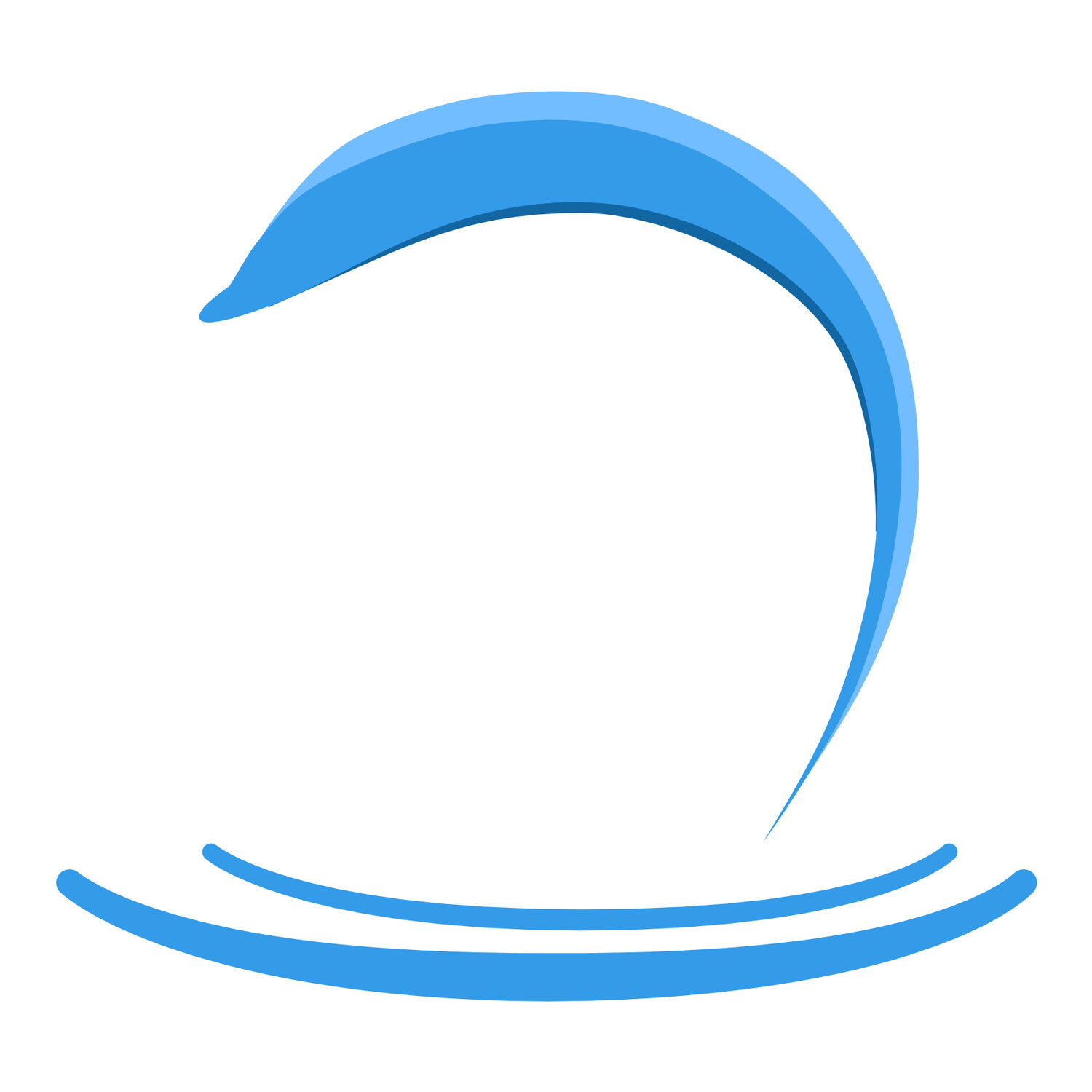Logging
Lokate is able to record your training and mission logs using a customizable form template. Form templates can be shared (imported & exported) so that they can be harmonized within a unit or just so you have less work to do. From templates are JSON structured text data. Though you never really need to deal with this, you may if you so desire. It also means that they are human readable.
When reviewing a recorded assignment, you may create a log by selecting a template from the list of form templates you may have created or imported. Many handlers will just have a single template as they have a single canine with a single skill. However, combinations of a single canine with multiple skills or multiple canines with multiple skills all operated by a single handler are all supported.
A log is stored in JSON format very similar to the actual form template itself. You are able to revise a captured log later on if you inadvertently made a mistake - though from a legal point of view it is strongly discouraged. You are encouraged to keep your Form Template up to date to requirements by your local unit, state or nation. Already captured logs remain visible and editable but cannot be upgraded to later form templates.
Creating a Form Template
Click the “Form Template Builder” button in Settings.This will show a list of available Form Templates (the list will be empty if you have not created nor imported any forms). Follow this process to create a Form Template:
Click the big plus button and an entry titled “new form” is created.
Press and hold this name “new form” to rename.
Click the right arrow to expand the new form, an empty list shows.
Click the big plus button to create a Form Field. A “field” is what captures the data in the log.
Each Form Field has these elements:
NAME. Provide the question you need answered
TYPE: What type of data you expect to collect with this field. This are the supported field types:
string. A text string, presented on a single line.
stringMultiline. A text string, presented on multiple lines.
choices. A set of string choices to select from when creating the log
yesno. A yes/no, on/off choice
number. A number
date. A date
time. A time
DEFAULT: An optional default value for this field or an AutoValue.
SHOW UNIT: Some fields require a unit such as “ft” (feet) or “km/h” (kilometer per hour). Select the toggle switch and provide the unit string
HELP: Help text to show during logging. This is optional.
Continue to create fields in the manner described above. You may create as many as you need.
Press and hold in the middle of a field to move it up or down in the form. Alternatively, click the edit button (top right) and move a field by the three horizontal lines (right of field). Or delete a field with the red minus button (left of field)
Example Form Field Specification
Online Form Builder
Sometimes it is easier to work on a Mac/PC to build your form templates. The Form Builder is an online tool, free to use, to review and generate Form Templates.
Recording a Log
After saving an assignment, you can add a log by filling out a form. To do so, access the Assignments list, locate the desired assignment, and select it. At the bottom of the assignment detail window, you will find the Log button.
Clicking this button will display available log form templates. Select the appropriate template, and the form will appear for data entry. Simply enter the required information and click the submit button at the bottom.
Please note that fields with list selections do not activate the keyboard. Pressing the return button on text or number fields dismisses the keyboard. For multiline text fields, the keyboard can be dismissed by pressing the return button twice consecutively.
After entering and saving a log, the Log button at the bottom of the assignment details view will no longer display form templates. Instead, it will immediately show the entered form data.
Create Log
Exporting a Form Template
Exporting a Form Template allows you to share your template with any other user of Lokate. You can also use it for backup purposes and if you feel particularly daring, edit the template directly on your computer.
To export a Form Template, go to Lokate > Settings > Form Template Builder, select the template to export and click the Share (export) button at the bottom. This brings up the Apple iPhone share sheet with all shareable targets. For example you can store the export as a file on your phone or text it as a message to a second person who may then import it in their instance of Lokate
Importing a Form Template
Importing a Form Template makes it real easy to get started with Logging. After an importing a Form Template you may use it immediately as part of your Assignments. You may also select it in the Form Template editor, make changes to fit its function to your needs and then use it in your Assignments.
To import a Form Template, first select the import data shared with you via a message or email. If it was sent to you in a file, open the file in your iPhone. Though the template is written in a specific format (JSON), it is editable with a text editor. With the entire form (text) selected, click copy to copy the text to the clipboard. Then, select Lokate > Settings > Form Template Builder, then select the import button at the bottom and paste the data in the section that reads “JSON form data”. Click OK to accept it.