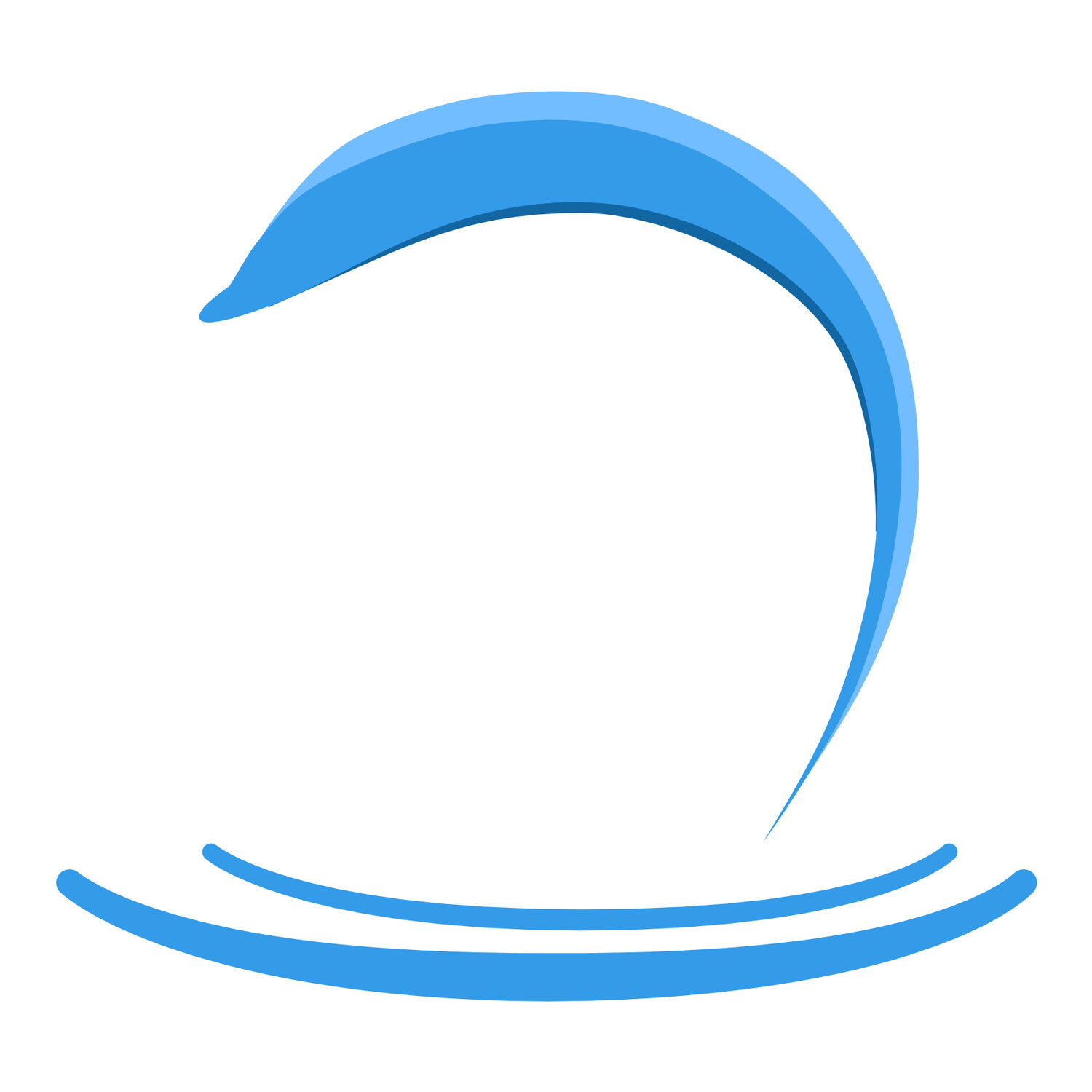Predefined Lists
When logging data in the field, it’s common to reuse the same names or terms across different logs or assignments. Predefined lists let you create, edit, and reuse those values without having to redefine them each time or embed them directly into the form template. This is especially helpful when multiple fields rely on the same data source—such as subject names, flanker lists, or equipment types—and you want to keep the values consistent, sharable, and easy to update.
Why use predefined lists?
Instead of entering the same choices multiple times (e.g., Subject 1, Subject 2, Subject 3 all having the same values), you can define a single list of subjects and link each of those fields to it. This saves time and avoids errors or mismatches. More importantly, lists can be managed outside of the template—so they can be shared, reused, and updated without modifying the original form. This is especially useful when templates are shared between teams or across organizations.
For example, your flanker list might contain names of your own team members. If you share your template with someone else, those names may be irrelevant. By using a predefined list, the structure of the form remains the same, but the values can be swapped out or customized per team.
Managing predefined lists
Go to Settings > Predefined Lists to view and edit your lists. You can:
Create new lists and give each one a name
Add, remove, rename, or reorder items in each list
Export lists to share with others
Import lists that were created elsewhere
Lists are stored independently from form templates, so any changes to a list will automatically reflect in any field that uses it.
Using a predefined list in a form
When editing a form field of type choices, you can choose whether that field uses a field-specific list (ad-hoc) or a predefined list (shared). If you select “Predefined List” as the source, you’ll be able to pick from your predefined lists. Only the name of the selected list is stored in the form; the actual list items are managed separately.
Switching back to a field-specific list is just as easy—and the values will be stored directly inside the form again.
This setup provides both flexibility and control: centralized list management for reuse and ease of editing, and ad-hoc lists for quick or one-off entries.
NOTICE:
If you switch from an ad-hoc list to a predefined list, the ad-hoc definitions will be lost.
Example Standard Lists
To use any of the lists below, click the copy button, create a text message to yourself and paste the copied string. On your iPhone, copy the received text, go to Lokate → Settings → Edit Predefined Lists, tap Import at the bottom, and paste the text to add the list.
If you’re using a Mac, you can skip the messaging step—copying and pasting directly from your Mac to your iPhone will work, as long as both devices are on the same network.
Follow the help on logging to study how to use these lists in your logs.
Design; used to describe the design of the problem or test. Choices are: Single blind, double blind, known, blank, proofing, negative control.
Area Types; used to describe the type of area. Choices are: Urban, Industrial, Rural, Wilderness, Forrest, Brush, Open field, Mountain, Shoreline, Wetland, Snow, Water, Disaster, Collapsed
{"name":"Precipitation","items":["None","Drizzle","Rain","Snow","Hail","Sleet"]}
{"items":["Clear","Partly cloudy","Overcast","Fog"],"name":"Sky"}
{"items":["Dry","Wet","Muddy","Icy","Snowy"],"name":"Ground conditions"}