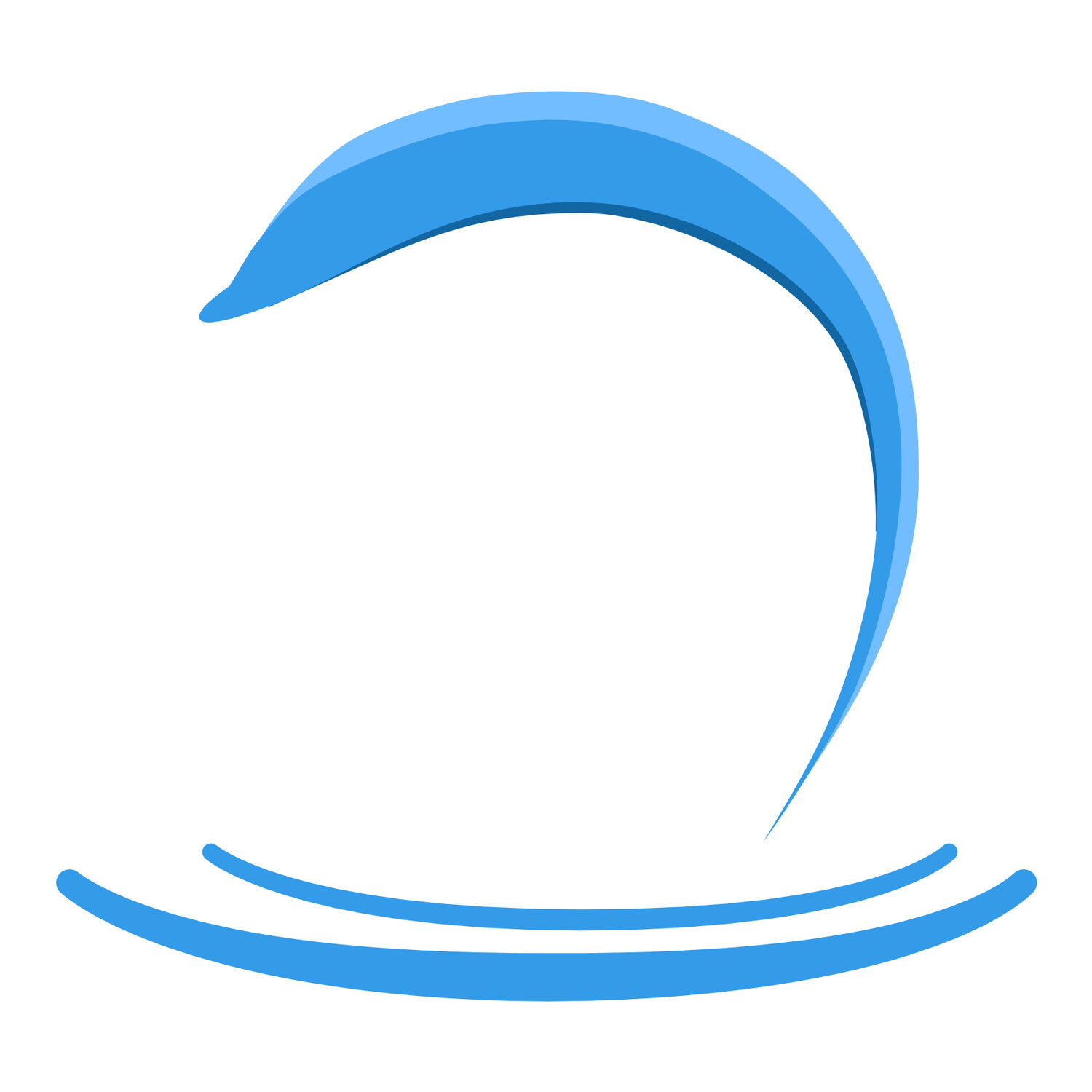Import & Export GIS Data
Lokate provides support for importing data in GPX and GeoJSON formats, both of which serve as common standards for Geographic Information Systems (GIS) data interchange. It is important to note that these formats have inherent distinctions in how they handle GIS data, and various software applications may implement their export capabilities with variances in adherence to these standards.
In particular, Lokate has been optimized to work with data exported from CalTopo and SARTopo. However, it's worth emphasizing that Lokate remains adaptable and is designed to accommodate other formats as well, ensuring flexibility and compatibility with a range of GIS data sources.
Why Import GIS Data?
Lokate offers compatibility with various external applications, such as CalTopo/SARTopo or Garmin tracking systems. Users may find it beneficial to view additional geographical elements, including Areas, Tracks, or Markers, alongside their own data and canine tracks.
When importing one or more Area boundaries, users have the option to designate their mission assignment Area as "active." This enables Lokate to compute relevant metrics for that specific Area.
Furthermore, Lokate supports the import of data generated by third-party applications, whether it's their own data, canine tracking information, or data from flankers. All imported data is stored in GeoJSON format and is associated with a specific Assignment within the Lokate platform as “Map Items”
Importing from CalTopo/SARTopo
Though these instructions are specific to CalTopo/SARTopo, they apply in general to other applications that can export data in GeoJSON format. Lokate can import GeoJSON data send to it while it is recording (an assignment) or when reviewing an assignment. To import GeoJSON data from CalTopo/SARTopo:
In Lokate, you will need to be recording a new assignment or reviewing a stored assignment. The map needs to be visible.
Then in CalTopo/SARTopo, open the “Map Items” sheet then select “Export”.
In the Export sheet, select any line, marker, polygon you which to export to Lokate and click the Export button at the bottom of the list. This causes the “Map Items” export sheet to pop up from the bottom of your iPhone screen.
The Map Items sheet shows many targets where you may want to send the data, in the list of applications (2nd row from top) select Lokate. If Lokate is not showing, scroll all the way to the end, select “more” and add it to the list.
Once you select “Lokate” the items are imported into Lokate and attached to the opened assignment.
Alternatively, you may want to import from an already stored file on your iPhone. Follow this process:
Open the Files app on your iPhone.
Navigate to the location where the file is stored. You can browse through iCloud Drive, On My [Device], or other locations.
Locate the file you want to open.
Tap and hold the file icon. After a moment, a menu with various options will appear.
In the menu, tap on "Share." This action will open the iOS Share Sheet, which displays a list of available actions and apps.
From the Share Sheet, scroll through the applications list and tap on Lokate
Lokate will now import the file.
Users have the flexibility to import multiple files into a single Assignment recording within Lokate, supporting both GeoJSON and GPX file formats, or a combination of both. While it may be tempting to export a vast amount of data from applications like CalTopo/SARTopo, it is generally advisable to export only the necessary data and perhaps some supplementary data for orientation purposes.
The imported GIS data elements, including markers, paths or lines, and areas, are collectively referred to as "Map Items." A top bar menu provides users with the option to toggle the visibility of each Map Item. Visible Map Items overlay the map alongside the user's and canine's tracks. Users can customize the display color of Map Items by accessing the Settings.
Among the imported Map Items, one Area Map Item can be designated as "active." This active area serves as the mission's designated area of operation. When enabled, the Heads-Up Display (HUD) displays distance-to-area and bearing-to-area values. When outside the active area, the distance is indicated as negative, while inside, it is positive. The bearing always denotes the closest area boundary.
Importing handler or canine track data from imported Map Item paths/lines will overwrite the existing handler or canine data. It's important to note that once imported, data tracks are color-coded according to the user's selected preferences for handler and canine tracks. Additionally, the imported track data remains in the Map Items collection but is set to a hidden status. Users have the option to override this setting if necessary.
For users who import data while Lokate is paused, it's important to be aware that once recording resumes, new data is appended to the imported track. This may result in some inconsistency with the imported data, potentially creating a significant gap in the track.
Garmin Direct Imports
You can import tracks directly from a Garmin GPS by connecting it to your iPhone with a USB cable. For iPhones with Lightning, use a USB-to-Lightning adapter, specifically “Lightning to USB Camera Adapter with Charging Port”. For iPhones with USB-C, a direct connection with USB-C to USB-mini cable should work.
Imported data may include both handler and K9 tracks and will replace any existing data in the assignment. Import is available:
when starting a new assignment, and with recording paused.
or during assignment review.
To begin:
Connect the Garmin to your phone. Once connected, it should appear as a storage device.
Open the tools menu (•••) in Lokate and tap Import from Garmin.
Follow the prompts to select the GARMIN device and then the Garmin folder inside it.
Lokate will display the Garmin’s Current.gpx file as the handler file, using the name stored on the device. If the DogTracks folder on the Garmin contains tracks for more than one dog, Lokate will show a table with a triangle next to the dog column. Tap it to choose which dog’s data you want to import.
Garmin files may include data from multiple exercises or missions if the device was not reset between uses. Lokate groups location data into separate entries if there is at least a 1-hour gap between them. The date/time shown reflects the first timestamp in each group. Select the groups you wish to import and tap Import at the bottom.
Exporting from Lokate
Lokate exports in CVS, GPX or GeoJSON formats. CVS is used to export the log data only, GPX and GeoJSON is for GIS data. GeoJSON is the preferred format for CalTopo.
When exporting, Lokate shows the File Exporter sheet which presents a number of targets where to direct your export file. This is specific to the Apple iPhone environment, more information how this works is best obtained from Apple.
To import into CalTopo, you must save the file first locally on your iPhone or in the cloud as CalTopo does not support direct imports. Then, in CalTopo open your map, select import, navigate to the saved file and select it. Press import and use CalTopo options to determine which elements from the exported file you want to import.