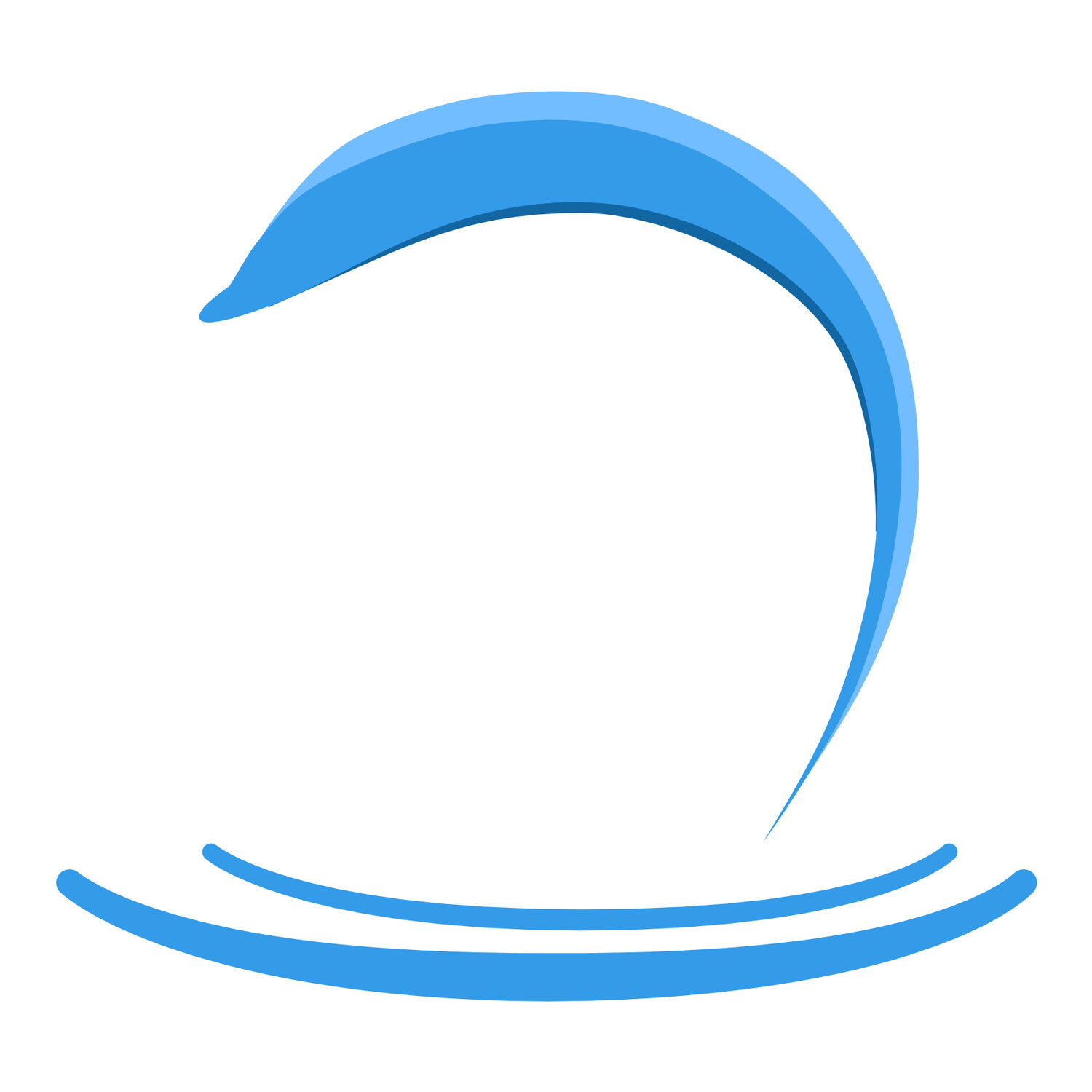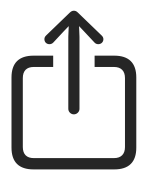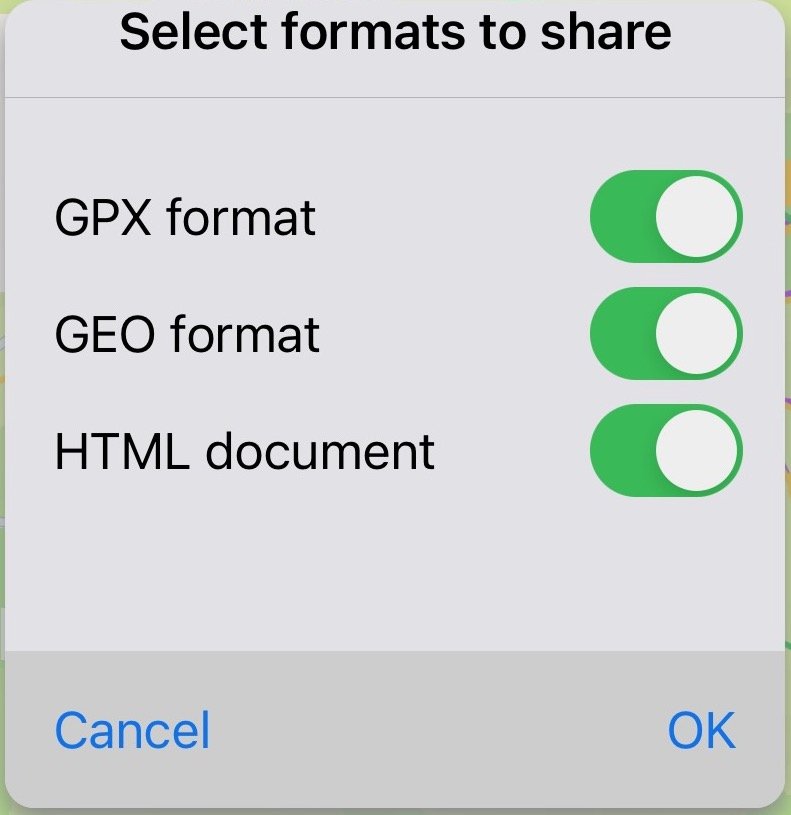Recording an Assignment
Press the Record button to start recording an assignment. This starts with a small dialog asking to provide the recording name and whether to start recording immediately or pause until you press the continue button. Starting in pause mode allows traveling from the CP to assigned location without creating an unintentional initial track. Additionally, while paused you may want to import the area shape from a GPX or JSON file (see imports)
Pause
Start
Tools Menu
Stop
Notice that Lokate only shows button functions available per the current mode. For example, if you are not recording an assignment, only the Start button is presented.
While recording, you may pause the GPS recording. This may be necessary if you are transported or stay in place for a while and do not wish to record this data. Pausing also saves battery power. Notice that to activate the Pause button, you must press and hold this button for 0.75 seconds, this prevents accidental Pause button presses when the phone is in your pocket.
Mark location
Marking a Location
To mark a location of importance, press the Mark button. As with the Pause button, you must press and hold the Mark button to activate this function. Marking a location brings up a small dialog that allows you to type a note, add one or more pictures and give the marked location a name (top left corner). Pressing simply OK without providing any other information only marks the location. Any marked location can be edited later on in the Assignments Log.
Images taken with Lokate are not stored in the phone’s general Photo/Album as they may contain sensitive information which should not accidentally shared. Image meta data contain GPS location and heading so that these can be shared with Search Command or Law Enforcement preserving exact location and direction.
Example Marker Dialog
Finish Recording
To finish and save a recording, press and hold the Pause button. Then press and hold the Stop button. Press OK on the dialog that is presented. This stops and closes the recording. The assignment name you provided when starting the recording is used to name the recording.
Lokate then clears the track(s) from the map and is ready for the next recording, you may review the assignment data in the Assignments Log
Working with Map Items
During many search operations, the inclusion of areas, lines, and markers, collectively referred to as "Map Items," sourced from applications like SARTopo, becomes essential to aid in the search process. At any given moment during recording, you have the flexibility to import Map Items from SARTopo, and this action can be performed multiple times (for detailed instructions, refer to the import section).
Once Map Items are imported, access the Tool menu, followed by the Map Items submenu, to toggle the visibility of any of the imported items. It's important to note that hiding an item does not remove it; it remains an integral part of the recording. Within the Map Items submenu, these elements are neatly displayed in vertical rows, with each row providing additional information upon clicking. For instance, Area Map Items indicate the size of the corresponding area. Moreover, you can select Area Map Items as "Active," designating them as your primary search area. It's worth mentioning that only one active area can exist at a time. However, you retain the flexibility to change the active area, with any previously designated active area reverting to a default, non-active state.
When an area is designated as "Active," it becomes readily distinguishable on the map, marked with a color chosen in accordance with your settings menu preferences. Furthermore, the ever-present information area on the map serves a new purpose—it now displays the distance to the nearest border and its corresponding heading. A positive distance value indicates your location inside the area, while a negative value signifies that you are situated outside its bounds. This valuable information is also seamlessly mirrored on the Apple Watch through a bearing indicator and a concise mini-map, which effectively conveys both the Area and your precise position within it.
Recording without Cellular Connection
Lokate downloads its map data via its Cellular Data connection. If no cellular data connection is available the map may not be available in its entirety or partially. However, you are still able to record your tracks as the phone relies on the built-in GPS for this. Once stored and in range of a cell tower, the Assignment Detail view will update the map.
Lokate has functions specifically optimized for trailing/tracking disciplines. Learn about this here.
Map Items Menu
Tools Menu
Reviewing Assignments
Accessing Assignments: To view a list of all previously recorded assignments, press the "Assignments" navigation bar button located at the top left corner of the screen. Each assignment in the list is accompanied by a small thumbnail, providing a zoomed-out preview of the actual recorded tracks for that specific assignment.
You can easily find a particular recording using the assignment name and the date it was recorded. The assignments are listed in ascending date order, ensuring a well-organized browsing experience.
Reviewing Assignments: For a detailed view of an assignment's contents, simply press the desired assignment from the list. This will allow you to review all the pertinent information.
Deleting Assignments: To remove an assignment from the list, swipe left on the assignment you wish to delete. A prompt will appear to confirm the deletion.
Logs and Export: In case you have provided a detailed log with an assignment, these can be exported for more review in third party software such as a spreadsheet. Follow these steps to export the logs to CSV format:
Scroll to the bottom of the Assignments list.
Locate the "Share" button.
Tap the "Share" button to initiate the export process.
Choose the CSV format for the export.
The detailed logs will be exported and made available for further processing in third-party software.
Show all recorded assignments
Working with Assignment Detail
The Assignment Detail page provides users with an effective Assignment review capability. The primary focus is on presenting recorded tracks and metric data associated with each assignment. The essential metrics include the assignment start time, duration, distance covered, and speed. If the assignment involves K9 tracks, relevant metric data for those tracks is also presented.
The user interface includes a scrollable list that displays all recorded marked positions on the map. Selecting any marker from this list automatically centers the map on the chosen position. To enhance clarity and organization, it is recommended to use named markers for easy identification in the list.
The map interface is interactive, allowing users to pan and zoom according to their requirements. Furthermore, users can switch between terrain and road map presentations to gain different perspectives. The 2D/3D vertical slider is provided to offer a better impression of the terrain's slope and hill features. Notably, markers and indicated search area (boundary lines) on the map dynamically adjust to reflect changes between 2D and 3D presentations, following the terrain features.
The detailed information associated with each marker, including captured notes and images, can be accessed by selecting the respective marker (pin). Users also have the option to edit the captured data, enabling customization and organization according to their needs.
At the bottom of the page, users can access additional functions that operate on the recorded assignment.
Share Function: The share function enables users to export data in GPX, GEO, or HTML formats. The HTML format is particularly useful for creating self-contained documents. GPX and GEO data can be imported into other applications for further processing. Upon export, all data is automatically saved to the Apple Cloud in the Lokate/Assignments folder, ensuring data backup and accessibility.
Log Creation and Maintenance: The second function offered at the bottom of the page allows users to create and maintain logs for assignments. Logs are essential, especially for K9 training purposes. Lokate provides the flexibility to create Log Form templates that can be tailored to specific logging needs. For detailed instructions on log creation and customization, please refer to the "Logging" section.
Export all logs to CSV
Export